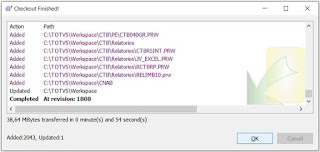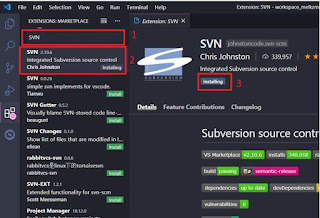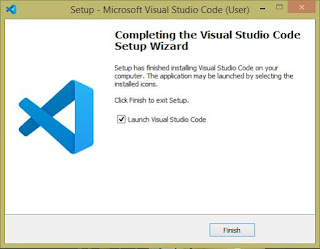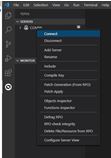Olá pessoal!
Talvez seja de conhecimento de muitos ou talvez não, mas o TDS deixará de ter suporte pela Totvs à partir de 01/01/2021, e a nova ferramenta de desenvolvimento homologada será o VsCode da Microsoft.
Link oficial da Totvs comunicando o fim do suporte ao TDS.
Eu iniciei a utilização do TDS desde a sua disponibilização, lembro me bem que no início foi bem caótico, chegava a instalar e desinstalar de 4 a 5 vezes por dia nas primeiras semanas, isso até que houvesse uma estabilização da plataforma, porém depois disso me ajudou muito, era uma ferramenta bem moderna, com suporte a outras linguagens e possibilidades de diversos plugins para auxilio no desenvolvimento e etc.
Até que no inicio desse ano recebi a triste notícia de que seu suporte seria descontinuado, apesar de sua conhecida lentidão ao debugar, talvez por ter insistido tanto nesta ferramenta desde o início, eu já senti uma certa nostalgia e relutei para migrar para o VSCode.
Porém da mesma forma como aconteceu na migração do Developer Studio para o TDS, no dia que eu soube da novidade já baixei imediatamente o VSCode, porém senti uma dificuldade de encontrar material que auxiliasse na configuração, já que a instalação é extremamente simples, porém ficou ali parado na área de trabalho por mais de um mês até que na sexta passada, tive que aprender a configurar na raça, pois o TDS travou no final do dia, e devido a pandemia e o Home Office não encontrei alguém de infra para inserir a senha de administrador afim de reinstalar o TDS.
Como essa dificuldade de encontrar um material didático e simples, resolvi elaborar esse passo a passo desde instalar, configurar e de quebra alguns atalhos para os primeiros passos no VSCode, espero muito que esse material te ajude a migrar para essa nova ferramenta, pois na minha primeira impressão me deixou muito satisfeito ao debugar, pois realmente o ganho de performance é indiscutível.
Sem mais delongas, vamos ao que interessa.
Baixando o VsCode Oficial.
Visual Studio
Para esse exemplo vou instalar em um Windows 64
Instalando o VsCode
Passo1 - Next, next, next...
Selecione a linguagem de preferência e clique em OK...
Aceite a licença e clique em Next...
Mantenha o local sugerido ou altere a instalação para o local de sua preferência e clique me Next...
Nome sugerido para o ícone, clique me Next...
Aqui esta o único pulo do gato para a instalação, selecione Add "Open with Code" action to Windows Explorer file context menu, e clique em Next...
Aguarde a instalação...
Pronto! Agora só clicar em Finish.
No meu caso optei por criar o ícone no Desktop, e de fundo o rio piracicaba aonde podemos comer bons peixes feito na brasa na Rua do Porto - Piracicaba.
Pronto agora bem vindo ao VSCode.
Passo 2 Configurar o VsCode para usar a linguagem ADVPL.
Anteção: Se for usar SVN troque esse passo 2 pelo conteúdo deste link e continue à partir do passo 3, se não for usar SVN, continue o passo a passo normalmente.
Primeiro clique na área Explorer ou o atalho (Ctrl + Shift + E) e aponte para o repósitório de fontes ou a pasta aonde estará os fontes que deseja manipular.
Simples assim, nesse caso optei por uma pasta aonde estão os fontes da minha empresa no note pessoal.
Passo 3 - Configurações básica
Segundo vá na área Extensions ou o atalho (Ctrl + Shift + X) para instalar o plugin da Totvs, na parte superior haverá uma barra de pesquisa, digite Totvs e será filtrados todos os aplicativos disponíveis, lembre que por ser uma plataforma aberta, qualquer pessoa poderá criar e disponibilizar plugins, nesse caso vamos baixar o plugin oficial Totvs Developer Studio for VSCode (AdvPL, TLPP e 4GL), clique em Install
Aguarde a Instalação
Também recomendo a Instalação do Totvs Monitor for VSCode, mesmo processo clique em Install e aguarde a instalação
Se aparecer a opção de setar o Windows-1252 igual na imagem , clique em Yes, essa opção é necessária devido ao tipo de encode dos fontes criados no TDS não serem compatíveis com o novo VSCode que utiliza UTF8, caso essa opção não apareça, não se preocupe, mais adiante mostrarei outra forma de setar o Windows-1252.

No setor Smartclient, clique em Escolher Arquivo e aponte para o arquivo da sua instalação da Totvs.
No setor Includes, clique em Escolher Arquivo e aponte para a pasta que deseja apontar os includes e clique em SAVE/COSE.
Pronto o seu ambiente está pronto para iniciar as configurações de Servidores, clique em SERVERS e no + para incluir um servidor.
Por motivo de segurança, todas as imagens a seguir não conterá dados.
Insira um nome que deseje indentificar o servidor, o endereço e a porta, neste momento eu não incluo informações relativas ao include.
Pronto o nomedo ambiente aparece no setor Servers
Clique com o botão direito do mouse sobre o nome do ambiente e clique em Connect, porém visualize que existem outras opções a serem exploradas depois que o servidor estiver conectado.
Insira o nome do ambiente e clique no botão Enter
Insira o usuário e clique no botão Enter
Insira a senha e clique no botão Enter
Se todas as informações estiverem corretas as imagens do servidor ficaram verdes e estão conectadas, pronto para o uso.
Agora algo importante antes de salvar ou compilar qualquer fonte, se o passo do encode de UTF8 ainda não foi alterado para Windows-1252, essa é sua chance de fazer antes que tenha que ajustar um por um dentro do fonte salvo em UTF8.
Se o YES foi selecionado lá no passo 3 relativo a configuração do Smartclient desconsidere esse ajuste.
 Através do atalho Ctrl +, insira a palavra encode na pesquise e clique no botão Enter
Procure Encode e altere de UTF8 para Windows-1252
Através do atalho Ctrl +, insira a palavra encode na pesquise e clique no botão Enter
Procure Encode e altere de UTF8 para Windows-1252
Por fim dicas importantes:
Um dos atalhos mais usados será o Ctrl + Shift + P ele dará acesso a todos os comandos disponíveis no VSCode se digitar Totvs na barra de pesquisa, conforme a imagem seguinte, filtrará todos os comandos que usaremos no desenvolvimento em ADVPL.com o tempo outros atalhos do dia a dia poderam ser memorizados e evitar esse passo.
Espero que esse passo a passo te auxilie nessa transição, pois eu não encontrei nenhum material que auxiliasse de forma clara e direta para resolver um problema em uma sexta às 18:00, momento que o meu TDS resolveu parar de funcionar e me deixou na mão.
Fico a disposição para abordar outros temas não citados e relativos a configuração do VSCode, sugestão de uma forma melhor de instalar ou configurar e até criticas construtivas, enfim deixe sua mensagem e até a próxima postagem.